- Arcgis License Server Ports Bedwars
- Arcgis License Server Port Number
- Arcgis License Server Ports Command
- Arcgis License Server Ports Download
This workflow is for software license administrators. It assumes that you have already converted Named User licenses to Concurrent Use and consists of two parts:
- Install ArcGIS License Manager.
- Use ArcGIS License Manager to authorize Concurrent Use licenses.
The server firewall should allow inbound connections on 27000 and outbound connections for 1234. The arcgis desktop clients should allow outbound connections on 27000 and inbound connections for 1234. And whatever you do, don't use 9 for the vendor daemon. My tech support rep suggested something in the 4000 range for the vendor daemon and client ports (1234 happens to be used by the popular VLC Media Player).
29080 (HTTP) and 29081 (HTTPS)—The hosting ArcGIS Server site communicates with the tile cache data store through these ports, and the tile cache data store machines communicate with one another through these ports. 4369 (TCP), 29079 (HTTP), and 29085 through and including 29090 (TCP)—Tile cache data store machines communicate with each other through these ports. Under License Manager, set the license manager to the ArcGIS License Server (port and URL) defined by your administrator in ArcGIS License Manager. Once the license manager is defined for concurrent-use products, the application is ready to use. To install and authorize ArcGIS License Manager, see the License Manager Reference Guide. Important: Starting with ArcGIS License Manager 2019.0 (Linux platforms only), the FlexNet licensing service must be installed as a separate step following install of the ArcGIS License Manager setup, both for clean installs or for in-place upgrades of the software.
ArcGIS License Manager software is included in your ArcGIS Desktop license. It is required both to authorize Concurrent Use licenses and to manage the check-in and checkout of licenses once they have been authorized.
More information can be found in the ArcGIS Desktop help topics Installing the license manager, About the license manager, and License manager installation and startup.
Arcgis License Server Ports Bedwars
Note:
To authorize ArcGIS Pro2.7 Concurrent Use licenses, you must install ArcGIS License Manager2020.1 or later.
Install ArcGIS License Manager
To install ArcGIS License Manager, complete the following steps:
- Close any open applications on your computer.
- Sign in to My Esri with your Esri Account credentials.
- At the top of the page, click the My Organizations tab.
- Under the My Organizations tab, click the Downloads tab.
- In the Quick Search box, type ArcGIS License Manager and press Enter.
- In the list of search results, for ArcGIS License Manager2020.1, click View Downloads.
- On the ArcGIS License Manager download page, ensure the version is 2020.1 and the language is set correctly.
- On the Download Components tab, identify the files you want: either ArcGIS License Manager (Windows) or ArcGIS License Manager (Linux). In the Action column, click Download.
- When the download is complete, browse to your default Downloads folder and double-click the ArcGIS License Manager.exe file. Follow the prompts to install the license manager.
When the license manager is installed, the ArcGIS License Server Administrator dialog box appears automatically.
Authorize Concurrent Use licenses
To authorize a Concurrent Use license, complete the following steps:
- Confirm that the ArcGIS License Server Administrator dialog box is open. If it is not open, open it from the appropriate location:
- Windows: Start menu > ArcGIS > License Server Administrator
- Linux: <installation_path>/arcgis/licensemanager/LSAdmin
- On the ArcGIS License Server Administrator dialog box, in the directory tree on the left, click the Authorization folder.
- On the right, click the version drop-down list and click ArcGIS Pro 1.4–2.6.
- Click Authorize Now to open the Software Authorization Wizard.
- If you did not create a license file when you converted licenses, under Authorization Options, accept the default option: I need to authorize licenses on my license server.
Note:
If you created a license file, click the I have received an authorization file and am now ready to finish the authorization process option. Click Browse and browse to the location of the .prvs file (for example, your Downloads folder). See License files for more information.
- Under Product to be Authorized, click ArcGIS Pro. Click Next.
- On the Authorization Method page, accept the default option: Authorize with Esri now using the Internet. Click Next.
Note:
If you don't currently have internet access, click Authorize at Esri's website or by email to receive your authorization file. Follow the prompts to fill out the form and save it as a text file. See Authorization files for information on how to complete the process.
- On the Authorization Information page, confirm that your contact information is correct. Click Next.
- On the Authorization Information (continued) page, confirm that your organization, industry, and job description are correct. Click Next.
- On the Software Authorization Number page, enter the authorization number in the appropriate box, according to whether you converted Advanced, Standard, or Basic licenses. In the No. of Licenses box, enter the number of licenses you converted.
Note:
Your authorization number and the number of converted licenses are available from the My Esri portal or in an email sent to you from My Esri.
- Click Next.
- On the Authorize Software Extensions page, accept the default option: I do not want to authorize any extensions at this time.
Note:
If you want to authorize extensions, click the I have authorization number(s) to authorize one or more extensions option. Under Extensions, provide the authorization numbers and number of licenses for the extensions you want to authorize. See also the Authorize an extension section below.
- Click Next to start the authorization process.
When the process finishes, a message in the Software Authorization Wizard confirms that your software has been authorized and is ready for use.
- Click Finish.
The ArcGIS License Server Administrator dialog box remains open.
- On the ArcGIS License Server Administrator dialog box, in the directory tree, click the Availability folder.
The total number of licenses is shown along with the number currently available. When a user starts ArcGIS Pro Basic with a Concurrent Use license, the number of available licenses changes from 5 to 4. To see which user has checked out a license, click View License Usage.
- Click OK to close the ArcGIS License Server Administrator dialog box.
Authorize an extension
You may need to authorize one or more extensions after ArcGIS Pro has already been authorized. First, you will need to convert one or more Named User licenses for the extension product in My Esri. Follow the same process you used to convert core product licenses as described in Convert Named User licenses to Concurrent Use. Once you have the authorization number, proceed with the steps below. The workflow is similar to authorizing the core product.

- Open the ArcGIS License Server Administrator from the appropriate location:
- Windows: Start menu > ArcGIS > License Server Administrator
- Linux: <installation_path>/arcgis/licensemanager/LSAdmin
- On the ArcGIS License Server Administrator dialog box, in the directory tree on the left, click the Authorization folder.
- On the right, click the version drop-down list and click ArcGIS Pro 1.4–2.6.
- Click Authorize Now to open the Software Authorization Wizard.
- On the Authorization Options page, click I have already authorized core licenses and need to authorize additional extensions.
- Under Product to be Authorized, click ArcGIS Pro. Click Next.
- On the Authorization method page, accept the default option: Authorize with Esri now using the Internet. Click Next.
- On the Authorization Information page, confirm that your contact information is correct. Click Next.
- On the Authorization Information (continued) page, confirm that your organization, industry, and job description are correct. Click Next.
- On the Authorize Software Extensions page, under Extensions, enter the authorization number for the extension you are authorizing. In the No. of Licenses box, enter the number of licenses.
- Click Next to start the authorization process.
When the process finishes, a message on the Software Authorization Wizard dialog box confirms that your software has been authorized and is ready for use.
- Click Finish.
The ArcGIS License Server Administrator dialog box remains open.
- On the ArcGIS License Server Administrator dialog box, in the directory tree, click the Availability folder.
The total number of licenses is shown along with the number currently available.
- Click OK to close the ArcGIS License Server Administrator dialog box.
Related topics
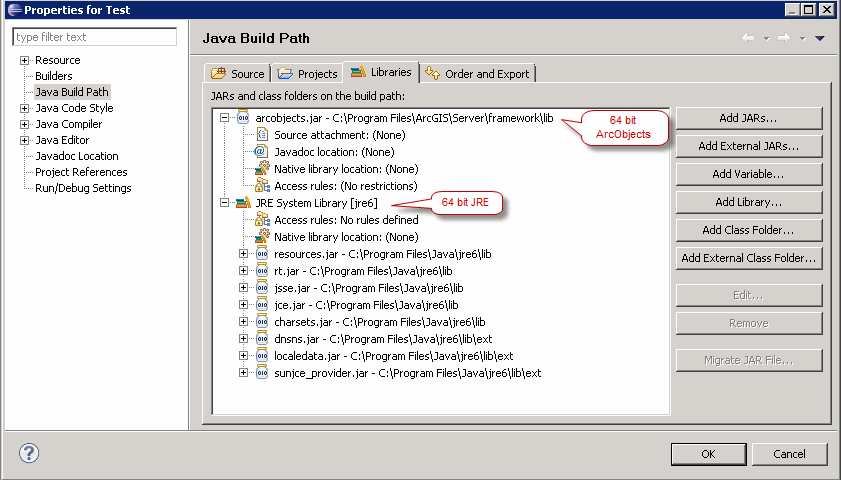
General
A single machine may very well host several FlexLM License management vendor daemons. The following process elaborates how to install the ArcGIS license manager on a machine that already hosts the Autodesk LM. In the process we will show how to authorise the ArcGIS license, set the FlexLM license manager to interface the ArcGIS license manager and configure ArcGIS license management ports.
Ports
During this process, we set the vendor daemon port and license manager port in order to obtain better control over these services, and set inbound rules in the Windows’ firewall administrator.
Process
1. ArcGIS License Manager setup: Download the Latest ArcGIS License Manager setup executable file to your intended license server. In this case: ArcGIS_License_Manager_Windows_1022_XXXXX.exe. Run the file, and follow the installation procedure.
2. Authorization: Open the ArcGIS License Server Administrator tool, in the ‘Authorization’ node. Select the version number in the ‘version’ drop down menu, and click the “Authorize now” button.
The software authorization wizard opens. In this case we already had an authorization code for a single desktop license with no extensions. We chose to authorize ArcGIS using the internet, and specified this information on the following screens:
3. LMTOOLs configuration:
As stated above, we started out with a license server that already hosted the Autodesk LM. See the LMTOOLs windows below:
Select the “Config Services” tab, and type ‘ARCGIS’ in the Service name text drop box. Click the ‘Browse’ button: the path text boxes are cleared. The ArcGIS License manager was installed at its default path: C:Program Files (x86)ArcGISLicense10.2, so that’s where we directed the three required paths:
- lmgrd.exe: C:Program Files (x86)ArcGISLicense10.2lmgrd.exe
- License file: C:Program Files (x86)ArcGISLicense10.2service.txt
- debug log file: C:Program Files (x86)ArcGISLicense10.2lmgrd9.log
Arcgis License Server Port Number

We also selected the server to run as a service, and start on power up.
4. License file: In the license file we dictated specific ports for the license server and vendor daemon. These were 27001 and 12345 respectively:
SERVER this_host ANY 27001

VENDOR ARCGIS PORT=12345
INCREMENT ACT ARCGIS 1 permanent 1 XXXXXXXXXXXXXXXXXX
vendor_info=XXXXXXXXXXXXXXXXXXX
The ARCGIS service is now configured, and apparent on the LMTOOLs utility:
5. Firewall: The two license management ports (27001 and 12345) need to have a firewall inbound rule assigned to them, to permit communication over the network. See the image below.
This concludes the actions that need to be implemented on the FlexLM license server.
Arcgis License Server Ports Command
6. Set server and port: Open the ArcGIS License Server Administrator tool on the client machine, in the ‘Desktop’ node. Click the ‘Chage’ button, and type in the server name and port number of the newly configured license server, like this: port_number@server_name.
Arcgis License Server Ports Download
If several license servers are configured, a semi-colon ‘;’ will be needed to separate between them, i.e: port_number_1@server_name_1; port_number_2@server_name_2
That’s it – we’re done with the license manager configuration, and can check out ArcGIS licenses on that server
7. OpenLM: Now we can utilize OpenLM to monitor the checked-out ArcGIS licenses over the EasyAdmin web application. For more information on this – refer to this document.