Hi Marlene, You can use Windows Media Player to copy songs from audio CDs to your computer. This process is calledripping.During the ripping process, the Player makes a copy of each song, stores it on your hard disk as a Windows Media Audio (WMA), MP3, or WAV (Windows Audio Video) file, and then adds it to your Player Library. Right-click the album or songs you want, choose Add To, and select Play List. Alternatively, you can drag and drop albums and songs onto the Playlist pane along Windows Media Player’s right edge, as shown here. Either way, Windows Media Player begins playing your playlist as soon as you add the first song.
- Audio Player Add Albums Or Playlists To Your Sites
- Audio Player Add Albums Or Playlists To Your Site Free
- Audio Player Add Albums Or Playlists To Your Site Without
- Audio Player Add Albums Or Playlists To Your Site Youtube
Proceed to Creative Cloud Desktop App to install plugin
An unexpected error occurred. Please try again later.
Add Audio Player with the Playlist to your Muse sites. You can add up to 10 songs to this player.
Add Audio Player with the Playlist to your Muse sites. You can add up to 10 songs to this player.

Widget Preview: http://musetemplatespro.com/preview/musicplaylist/index.html
This widget allows you to add Audio Player with the Playlist to your Muse sites. You can add up to 10 songs to the player and your website visitors will be able to switch between songs, see the artwork of each song, etc. The player is very customizable, so you will be able to change all the colors, size, fonts and many more options.
*This widget is also available as part of the Widgets for Muse.
Audio Player Add Albums Or Playlists To Your Sites
MusicPlaylist.mulib file will be downloaded to your 'Downloads' folder. Double click this file to install the widget into your Muse library.
Every time you want to use the widget, simply drag and drop it from the Library panel in Muse onto your website.
More By This Producer:
- Add 3D text to your Muse websites with this widget.
- This Abstract Photo Album Template contains 8 different pages for your photos, plus a front and back cover of the album.
- Ask for your website visitor’s age before showing him the content of your Muse site.
You may already know how to add music to your website, but do you know how to create a music playlist?
A music playlist is simply a list of songs. By using a playlist, your music player can play many songs one after the other. In other words, when the first song in your music playlist is finished, the second song will start playing. Then when that song is finished, the next song will play etc.
WordPress Playlist
If you use WordPress, you can create a playlist within a few clicks (here's how to create a playlist in WordPress.)
HTML Playlist

If you don't have that option, you'll probably need to resort to coding your playlist using HTML and/or JavaScript.
Audio Player Add Albums Or Playlists To Your Site Free
Here's an example of an HTML playlist.
Browser support: This requires that your browser has a plugin that can handle the playlist file. If it doesn't, your browser may try to download the file instead, or simply not play it.

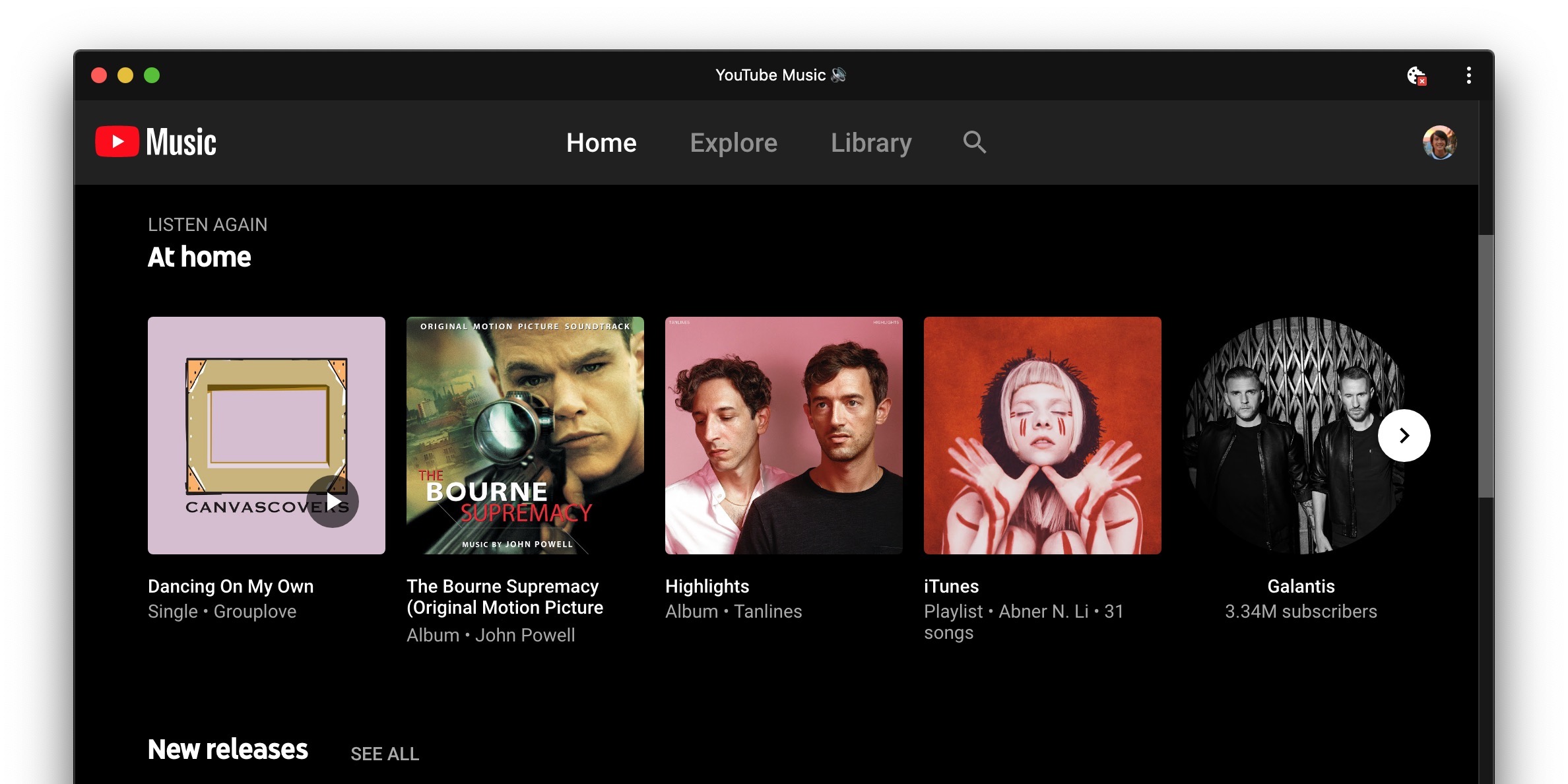
To add a music playlist like this to your website you need to do 2 things:

- Create an m3u file (your music playlist file)
- Create your HTML file with your music code (this plays the music on the m3u file)
Audio Player Add Albums Or Playlists To Your Site Without
Here's an explanation of that.
Audio Player Add Albums Or Playlists To Your Site Youtube
Create a m3u File
A m3u file is a file that contains a list of songs. Follow these steps to create your m3u file (i.e. your playlist file):
- Create a text file
- Add a list of the mp3 files you want on your playlist, placing each mp3 file name on a new line. The file names can be an absolute path to the file (eg, http://mysite.com/music/song.mpg), a relative path (eg, music/song.mp3), or a root-relative path (eg, /music/song.mp3). See HTML Links for an explanation on path types.
- Add any comments by preceeding them with a hash (#) symbol (this step is optional)
- Save the file with a .m3u extension. For example, call it music_playlist.m3u
There it is — your music playlist file!
Example m3u File
Below is an example of an m3u file:
Now all you need to do is add your playlist to your music code.
Add Your Playlist to your Music Code
Place the following code within your HTML file and change the values to suit:
Example Music Code
This code is almost the same as the example at the top. The difference is that this code contains
autostart='true', which means that the music playlist will start playing as soon as the page loads.Here's an example.
Other Options
The above example uses probably the simplest method of adding a playlist to a website or blog. It uses the <embed> tag to play a playlist file. This method can have its issues, as it requires the right browser plugin to be installed. Users without the correct browser plugin won't be able to view your playlist.
I would've preferred to use the <audio> tag, but it doesn't work well with .m3u files. However, you can combine the <audio> element with JavaScript to create a playlist. There are many examples of this on the web, such as this one and this one.
Another option is to use an app, such as Amazing Audio Player to build your playlist within a graphical interface, then publish it when you're done. These apps will automatically generate the HTML and JavaScript for the playlist.
Also, as mentioned, here's how to create a playlist in WordPress.